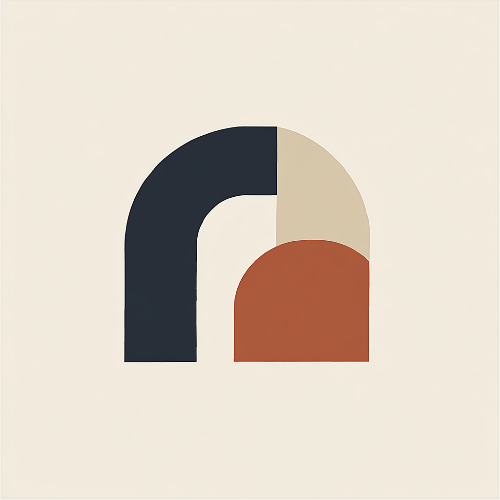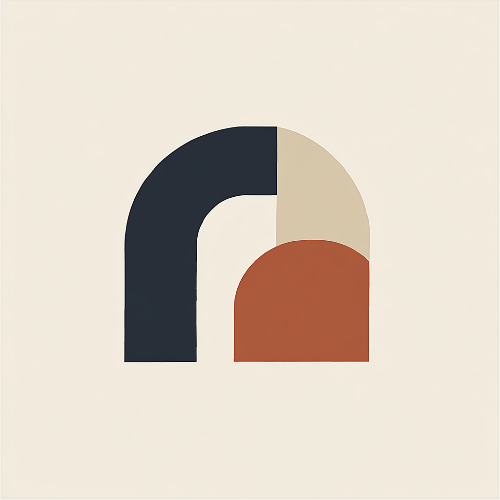'매주 또는 때때로, 당신 일상의 한 켠에 작은 이야기를 살포시 놓아둡니다' |
|
|
지난 이야기와의 연결
안녕하세요, 스토리움 구독자 여러분!!
지난 AI 자동화 시리즈에서 많은 분들이 실제 적용 방법과 프롬프트에 대해 궁금하다는 연락을 많이 받았습니다. 특히, "이론은 알겠는데, 실무에서 어떻게 사용하나요?", "구체적인 예시가 있으면 좋겠어요."라는 의견이 많았습니다.
그래서, 오늘은 실무에서 바로 활용할 수 있는 두 가지 자동화 방법을 자세히 살펴보겠습니다.
첫째: 대량의 맞춤형 이메일을 자동으로 발송하는 방법
둘째: 한글 데이터 시각화를 깔끔하게 처리하는 방법
|
|
|
Gmail자동화: Apps Script로 시간 절약하기
매일 아침 수십 개의 이메일을 확인하고 비슷한 내용의 답장을 보내느라 진이 빠지신 적 있지 않으신가요?? 저도 이 고민을 해결하기 위해 여러 방법을 찾아보다가 Google Apps Script를 활용한 업무 자동화 도구를 사용하면서 업무의 효율성을 높였습니다.
|
|
|
Google Apps Script란?
Google Apps Script는 구글에서 제공하는 자바스크립트 기반의 자동화 도구입니다. 특별한 것은 Gmail뿐만 아니라 스프레드시트, 캘린더 등 구글 서비스들을 연동해서 자동화할 수 있다는 점입니다.
- 구글에서 제공하는 자동화 도구
- 브라우저에서 바로 사용 가능
- 구글 서비스(Gmail, 스프레드시트 등) 연동
- 코딩 지식이 없어도 기본 활용 가능
실제로 제가 적용했던 방법의 예시입니다.
(이메일은 자동화에 대한 대표적인 예시이고,
데이터 정리. 보고서 생성, 일정 요약 후 이메일 발송 등 활용 방법이 다양합니다.)
1. 고객 정보 준비
-
- 스프레드시트에 "고객list" 시트 생성
- A열: 고객명, B열: 이메일 주소 입력
|
|
|
2. 자동화 코드 설정_상단 이미지 참고 (1 -> 2)
----
function sendEmailsToCustomers() {
const sheet = SpreadsheetApp.getActiveSpreadsheet().getSheetByName("고객list");
const data = sheet.getDataRange().getValues();
for (let i = 1; i < data.length; i++) {
const name = data[i][0];
const email = data[i][1];
if (email) {
const subject = `안녕하세요, ${name}님!`;
const body = `
안녕하세요, ${name}님!
저희 서비스를 이용해 주셔서 감사합니다...
`;
GmailApp.sendEmail(email, subject, body);
}
}
}
--- |
|
|
상단에 있는 2번 코드를 그대로 복사해서 붙여넣으면, B열에 있는 이메일로 한번에 발송이 되는걸 확인할 수 있습니다. 이처럼, 대량으로 이메일을 보낼 경우에는 코드를 복사해서 실행하시면 됩니다. (무료로 사용할 경우 1일 최대 100통) |
|
|
또한, 실행방법이나 어떻게 코드 및 프롬프트를 적어야되는지 궁금한 경우에는 하단의 사진처럼 AI에게 '구글 스프레드시트에서 Apps Script를 활용해 이메일을 보내려고 하니 코드를 만들어달라'고 요청하면서, 원하는 이메일 양식을 만들어서 실행하시면 됩니다! (사진 참고)
하단에 있는 내용은
이미지에 있는 템플릿으로, 상대방이 받았을 때의 이메일 내용입니다.
--
안녕하세요. ㅇㅇㅇㅇ님!!
저희 서비스를 이용해 주셔서 감사합니다.
앞으로도 고객님의 만족을 위해 최선을 다하겠습니다.
궁금하신 점이나 요청사항이 있다면 언제든지 연락 부탁드립니다.
-- |
|
|
이렇게 원하는 템플릿을 만들고 발송을 하다보니, 이메일 발송 시간은 약 40분에서 5~10분으로 감소하면서 오타나 실수의 가능성도 줄었습니다. 특히 고객별 맞춤 이메일로 응답률도 향상되었습니다. (맞춤형의 경우는 C열에 고객의 상황을 메모하고 그것을 템플릿에 반영) |
|
|
한글 데이터 시각화: 보고서의 품격 높이기
일반적으로 데이터를 시각화할 때 PowerPoint나 Excel을 많이 사용합니다. 저도 그동안 이런 도구들로 그래프를 만들어왔습니다. 하지만 요즘은 AI가 데이터 시각화까지 지원하면서 업무 방식이 많이 달라지고 있습니다. 특히 ChatGPT나 Claude 같은 AI 도구들이 데이터를 분석하고 그래프까지 만들어주니 정말 편해졌습니다.
하지만 한 가지 걸림돌이 있습니다. AI로 그래프를 만들다 보면 한글이 제대로 표시되지 않는 경우가 있습니다. 그래프의 제목이나 축 이름이 네모박스(□□□)로 나타나거나 깨져서 표시되는 경우를 자주 보게 됩니다. 결국 다시 PPT나 Excel로 돌아가서 작업해야 하는 상황이 발생하죠.
|
|
|
상단에 있는 문제를 해결하기 위한 간단한 방법이 있습니다. |
|
|
제가 준비한 설치파일을 활용하면 AI가 만드는 그래프에도 한글이 깔끔하게 표시됩니다.
- 설치 파일을 AI 채팅창에 업로드 (작업 중인 채팅방)
- "설치된 파일을 직접 설치해서 그래프를 보여줘"라고 요청
- AI의 안내에 따라 진행
|
|
|
|
이렇게 AI를 목적에 맞게 활용을 하다보니, 보고서 작성이나 데이터 분석할 때도 시간이 60% 이상 단축되었고, 더 중요한 분석이나 인사이트 도출에 집중을 할 수 있게 되었습니다. 특히 제가 몰랐던 분야의 데이터를 효과적으로 시각화하면서 효율성을 향상시켰습니다.
이렇게 진행을 하다보면 다음과 같은 장점이 있습니다:
- AI가 생성한 그래프를 바로 사용 가능
- 별도의 편집 작업 불필요
- 한글 폰트가 깔끔하게 적용
|
|
|
우리의 다음 방향
오늘은 이메일 자동화와 데이터 시각화 등, 두 가지 실용적인 방법을 살펴보았습니다. 이러한 자동화는 단순히 시간을 절약하는 것을 넘어, 업무의 효율성을 높일 수 있는 방법이라고 생각합니다.
특히 이런 자동화를 많이 만들고 실행하다보면, 우리에게 더 가치 있는 일에 집중할 수 있는 여유를 준다는 것입니다. 다시 한번 생각해보면, 이메일 발송에 쓰던 시간은 고객과의 더 깊은 소통으로, 그래프 편집에 쓰던 시간은 데이터의 본질적인 분석에 활용하면 되지 않을까요??
이러한 자동화의 변화가 어느 순간에는 우리의 일하는 방식 자체를 새롭게 바꿀 것이라 생각됩니다. 특히 반복적인 업무에서 벗어나 더 창의적이고 전략적인 사고에 집중할 수 있게 되면서, 우리의 업무의 방향성도 한층 더 높아질 것 같습니다.
오늘 준비한 뉴스레터도 재미있게 읽으셨나요??
다음 주에도 또 다른 재미있는 주제로 찾아오겠습니다! 혹시 읽어보시고 궁금하신 점이나 다른 활용법이 알고 싶으시다면 언제든지 연락주세요. 같이 고민해보겠습니다. 😆
|
|
|
P.S. 독자분들은 업무에서 AI를 어떻게 활용하고 계신지 궁금합니다.
다음 편지에서 여러분의 경험담을 함께 나누어보았으면 합니다!! |
|
|
|